

To boot a TrueCrypt Rescue Disk, insert it into your CD/DVD drive and restart your computer. Note that even if you lose your TrueCrypt Rescue Disk and an attacker finds it, he or she will not be able to decrypt the system partition or drive without the correct password. In the Rescue Disk screen, select Repair Options > Restore original system loader. The first track typically contains a system loader or boot manager.
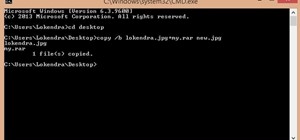
The partition will be mounted as a regular TrueCrypt volume (data will be on-the-fly decrypted/encrypted in RAM on access, as usual).
Remove truecrypt bootloader password#
After you boot a system, run TrueCrypt, click Select Device, select the affected system partition, click OK, select System > Mount Without Pre-Boot Authentication, enter your pre-boot-authentication password and click OK. If you do not have multiple operating systems installed on your computer, you can boot a WinPE or BartPE CD/DVD or you can connect your system drive as a secondary or external drive to another computer and then boot the operating system installed on the computer.
Remove truecrypt bootloader windows#
Note that this feature cannot be used to decrypt a hidden volume within which a hidden operating system resides (see the section Hidden Operating System).Note: Alternatively, if Windows is damaged (cannot start) and you need to repair it (or access files on it), you can avoid decrypting the system partition/drive by following these steps: If you have multiple operating systems installed on your computer, boot the one that does not require pre-boot authentication. boot your MS Windows setup CD/DVD to repair your Windows installation. Enter the correct password and wait until decryption is complete. In the Rescue Disk screen, select Repair Options > Permanently decrypt system partition/drive.

To restore such a volume header, click Select Device, select the partition behind the decoy system partition, click OK, select Tools -> Restore Volume Header and then follow the instructions.WARNING: By restoring key data using a TrueCrypt Rescue Disk, you also restore the password that was valid when the TrueCrypt Rescue Disk was created. Then enter your password, press ‘Y’ to confirm the action, remove the Rescue Disk from your CD/DVD drive, and restart your computer.Note: This feature cannot be used to restore the header of a hidden volume within which a hidden operating system resides (see the section Hidden Operating System). In the Rescue Disk screen, select Repair Options > Restore key data. The TrueCrypt Rescue Disk allows you to restore them and thus to regain access to your encrypted system and data (however, note that you will still have to enter the correct password then). If you repeatedly enter the correct password but TrueCrypt says that the password is incorrect, it is possible that the master key or other critical data are damaged.Just insert your Rescue Disk into your CD/DVD drive and then enter your password in the Rescue Disk screen. If the TrueCrypt Boot Loader is frequently damaged (for example, by inappropriately designed activation software) or if you do not want the TrueCrypt boot loader to reside on the hard drive (for example, if you want to use an alternative boot loader/manager for other operating systems), you can boot directly from the TrueCrypt Rescue Disk (as it contains the TrueCrypt boot loader too) without restoring the boot loader to the hard drive.Then press ‘Y’ to confirm the action, remove the Rescue Disk from your CD/DVD drive and restart your computer. In the Rescue Disk screen, select Repair Options > Restore TrueCrypt Boot Loader. The TrueCrypt Rescue Disk allows you restore it and thus to regain access to your encrypted system and data (however, note that you will still have to enter the correct password then). If the TrueCrypt Boot Loader screen does not appear after you start your computer (or if Windows does not boot), the TrueCrypt Boot Loader may be damaged.During the process of preparing the encryption of a system partition/drive, TrueCrypt requires that you create a so-called TrueCrypt Rescue Disk (CD/DVD), which serves the following purposes:


 0 kommentar(er)
0 kommentar(er)
